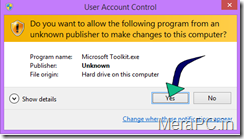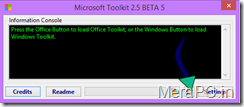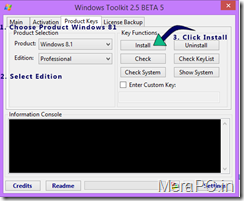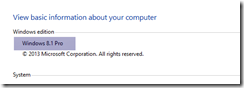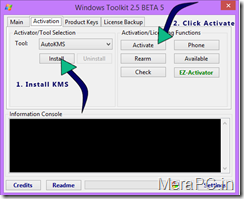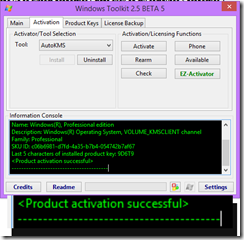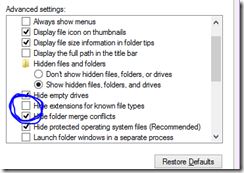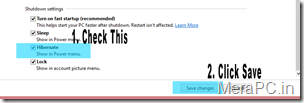Some of you may love the new features in windows 8/8.1 . With many of the controls for launching programs and accessing settings tucked away, many deemed it as a flop especially in the ‘
ease of use’ department. So today i am going to share some cool tricks for window 8/8.1 .
Cool Windows 8 Tricks
1.Enable Metro-Style Internet Explorer To Play Flash Content:
Windows 8 comes with two versions of IE – one is on the
Classic desktop and the other one is on the
Metro interface. The problem with the latter is that it won’t play flash content if the website it’s on is not listed on Microsoft’s list of trusted websites.
You can wait for Microsoft to update their compatibility list and add your site (don’t hold your breath though). Or you can follow these instructions:
First, go to
C:\Users\(Your User Folder)\AppData\Local\Microsoft\Internet Explorer\IECompatData. Next, find the XML file named “
iecompdata”, and open it with a text editor. Find the line of code which starts with the entry “
Flash”, enter the URL of the website, save the changes to the XML file, and delete Metro IE’s browser history.
Once the site is added, you can now play or use its flash content with Metro IE.
2.Simultaneously Use Windows 8 Apps And The Classic Desktop:
Let’s say you’re using dual monitors. The operating system automatically uses the main screen while the secondary screen hosts the desktop. This setup makes full-screen multitasking on both interfaces a lot easier – Windows 8 apps for the main screen and desktop for the secondary screen, perfect?
In paper, it’s all good. However, as soon as you start using the desktop, the main screen’s Windows 8 apps disappear and switches to desktop!
However, there’s a workaround. On your main monitor, use Windows 8’s split-screen ‘snapping’ feature to run the desktop and a Windows 8 Store app together. It looks silly at first since the desktop takes up a very small slice of the screen’s left side while the app takes up the rest.
However, after you set and use your secondary monitor for a full desktop view, viola! You now have an arrangement where a Windows 8 app and the desktop can peacefully coexist. Not to mention both windows are spacious enough to use.
3.How To Create A Picture Password
Want to keep your PC secure without setting up a complex password that you can vaguely remember? No problem! In Windows 8, you can create a picture password to keep your system secure minus the hassle of trying to remember which special characters you used.
This is one of the best Windows 8 Tricks to create a Picture password. Here’s how: First, press the
Windows Key + I combination. This will take you to the settings charm. Next, proceed to “
Change PC Settings” located at the bottom right of the window and go to the Users Tab.
Under “
Sign-In Options”, click the “
Create A Picture Password Button”. You will now be asked to choose any picture and define three gestures anywhere on it. It can be any combination of circles, swipes, or clicks. After confirming it, the picture password will be set.
Take note, the gestures do matter so remember them well. So maybe you can’t really get away from remembering stuff when accessing your PC? But hey, that’s a lot easier than trying to recall a 12-character password!
4.Give Your Windows 8 A “Hot & Fresh From The Factory” Feeling :
If Windows feels a little too slow for convenience, you can perform a
Refresh. In the previous versions of Windows, you have to backup all of your files, device drivers, etc. before you can perform a fresh install.
It’s time-consuming and it’s tedious!
Not with Windows 8. You can perform a refresh without the need for backing up your data. First, go to Settings and click the tab “
Change PC Settings”. Go to the “General” tab in the next window, and you should find the “
Refresh Your PC Without Affecting Your Files” section.
Select “
Get Started” and hit “
Refresh”. Sit back, grab a cup of coffee, and relax. After a few minutes, your PC will restart and you now have a refresh and reinvigorated Windows 8 or windows 8.1 !!!
So these are some cool tricks for windows 8/8.1 . hope you find them useful.
Thanks for visiting !!