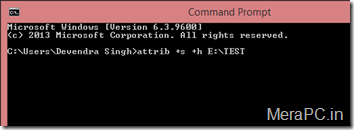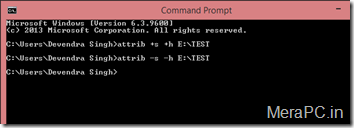Do you want to know that what is the gender of your computer. weather it is female or male.
Here is a simple method to figure it out.
If you have read our previous in which we have teach you that how you can make your computer welcomes you.
To know your gender of your computer :-
FOLLOW THESE STEPS :
1. Open notepad and paste this code.
dim speaks, speech
speaks="Nice to see you, Your name. have a good day sir!"
Set speech=CreateObject("sapi.spvoice")
speech.Speak speaks
2. Now replace " Your name. " with your name.
3. Now go to file and click save as.
4. click on save as all type and save it as a vbs file
for example : hi.vbs [ .vbs extension is very important ]
5. You can save it at any location.
6. Now double click on that file.
7. If your computer say that message in a girl's voice it means you have a female computer and if your computer say that message in a boy's voice it means you have a male computer ( and you need to buy another computer . just kidding skip this !!! )
So that's it how you know about computer's gender !
Thanks for visiting !!